Viewing Screen Elements
This section describes the Foglight screen elements that you can see regardless of the cartridges that are installed. In addition to the display area and the two panels, a typical screen in Foglight includes other elements, which are as follows:
Navigation Panel
This panel lists all dashboards that are available to you based on your roles. For more information, see Navigating Foglight.
Reports Menu
You can host, run, create, and manage your reports from any dashboard. The reports menu is displayed on the top right corner of the dashboard. Some dashboards have an associated report template displayed on the top of this menu.
Display Area
The display area is where you view dashboards or reports and work with elements and reports.
Header
The following figure displays the Foglight header:

The header contains the icons described in the following table:
| Icon | Description |
|---|---|
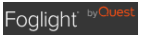 | The Foglight logo. |
 | Type a search string to view hits in all monitored objects. For more information, refer to Search. |
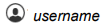 | Displays your user name. When you click on the icon or the arrow, two sub items, Preferences and Sign out are displayed. Click Sign out to log out of Foglight. When you log out, Foglight reclaims all resources used in the current session. Note: This is the recommended way to exit Foglight, rather than just closing the browser. |
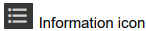 | Displays the general information for Foglight, including the following sub items: Documentation: Click to access the online help and a search field for the help. What’s New: Click to view the resolved issues, known issues, workarounds, and other important information about the current release of Foglight Cloud . Contact Support: Click to access to the product support page. Ask Foglight Community: Click to access the Foglight community page. Send Feedback: Click to access to the Contact Us information on Quest company website. About: Click to display the version information, copyright information, legal notices, and contact information. |
Search
The Search field, located in the header, is a global search tool which allows you to search for any monitored object.
To complete a global search:
- Type a search string into the search text box.
- Select an entry to view the search result. When you click an entry, a dashboard associated with the monitored object gets displayed. If the object is not associated with a specific dashboard, a summary view opens to display the metric details for that object.
Zonar and Time Range
About Granularity
Granularity controls the size of the metric intervals. The default option is Raw, which displays the actual collected data points. The Auto option uses intervals that are sized according to the time range. For example, a one-hour range has five-minute intervals, while a one-week range has one-hour intervals. Ranges from 1 minute to 1 week are also available.
If you set too large an interval, there may not be enough points to plot on a chart. For example, if you only have one day of data, an interval of six months results in a single point. If an interval is too small, there may be too many data points to display if the chart is small.
The maximum and minimum values of a metric are actual numbers, while data points inside an interval are averaged. Agents may report their data at uneven intervals. Foglight sets the data to be plotted in evenly-spaced intervals using data collected from any number of agents.
To do this, the data points inside the interval are averaged. This has the effect of evening out the maximum and minimum values if an interval contains more than one real data point. The maximum and minimum values of a metric are based on real data and not an averaged value. These values are often plotted as markers on the chart. Therefore the averaged values on the plotted curve or bar may not match the real values of the markers.
To select a granularity value:
- In the Calendar, select an option from the Granularity menu on the right side of the interface.
- Click Apply.
Freezing a Time Range
By default, the time range on a dashboard is displayed in real time. You can tell this at-a-glance if the word Now is shown in the time range display.
You can disconnect from real time and freeze a dashboard at a specified time range. When this occurs, the views on the dashboard will not receive any new data. Some views show a frozen time range by default. This type of time range is called a diagnostic time range. For more information, refer to Diagnostic Time Range.
To freeze a time range:
- Select the dashboard for which you want to freeze the time range.
- Click the
 icon to the left of the displayed time range at the top right of the dashboard. The time range is set and the icon changes to (
icon to the left of the displayed time range at the top right of the dashboard. The time range is set and the icon changes to ( ). Hover over the icon to display the message: Time range is in the past, click to switch to real time.
). Hover over the icon to display the message: Time range is in the past, click to switch to real time. - If you later refresh a dashboard, you may notice that the time range remains fixed even though the time that is displayed in the zonar changes.
To unfreeze a time range:
- Click the
 icon.
The time range changes to end at the last monitoring time range that you used (for example, the last four
hours).
icon.
The time range changes to end at the last monitoring time range that you used (for example, the last four
hours).
Diagnostic Time Range
In some places in the Foglight browser interface, a diagnostic time range is calculated when drilling down on an item of interest. This most often happens when looking at the details of an alarm. By default, Foglight shows a four hour window, where the alarm time range is placed three hours into the window (that is, three hours prior and one hour past the alarm). The diagnostic time range stays frozen until you unfreeze (toggle) the time range.
The diagnostic time range function works as follows:
- For any alarm that is not in the current time range, clicking on a drill down places you into a diagnostic time range.
- Some drilldowns indicate that you are in diagnostic time range.

